Hallo sahabat Blogger, kali ini saya akan memberikan tutorial untuk konfigurasi FTP di Debian server.
Apa itu FTP ?
FTP adalah singkatan dari File Transfer Protocol, protokol untuk bertukar file melalui
jaringan. FTP sering digunakan untuk mendownload sebuah file dari server maupun untuk
mengupload file ke sebuah server (misalnya mengupload konten-konten web ke sebuah
webserver). Cara kerja protokol FTP hampir sama dengan protokol lainnya. Apabila
protokol HTTP bertugas untuk urusan web, kemudian protkol SMTP bertugas dalam urusan
mail, maka FTP ini bertugas untuk urusan pertukaran file. Intinya FTP adalah protokol yang
bertugas dalam hal pertukaran file baik itu download ataupun upload di jaringan.
Dalam keadaan default, ftp berjalan pada port 21 dan bekerja pada protocol TCP/IP.
Dalam FTP Server, kita bisa menggunakan dua cara satu User Authentication LogIn
(Password Protected) dan yang kedua Anonymous LogIn (Guest OK)
Sebenarnya ada dua aplikasi yang paling popular untuk ftp server pada distro
debian. Yaitu ProFTPd dan Vsftpd. Kali ini saya menggunakan Proftpd, karena dianggap
lebih mudah dan cepat dalam konfigurasinya.
Berikut langkah - langkahnya :
1.langkah pertama konek dengan server anda.
2.kemudian masukkan perintah
3. kemudian kita konfigurasi proftpd tambahkan baris ini diakhir.
4. kemudian kita tambahkan user.
7. jik muncul tampilan seperti dibawah ini silahkan isi username dan password.
8. untuk melakukan upload dan download anda dapat menginstal fire FTP. dengan cara menginstalnya di add-ons
9.kemudian anda masukkan lagi ftp://ip server. maka akan muncul gambar dibawah ini, silahkan klik kanan dan pilih fire FTP anda bisa memindahkan file dengan mudah.
Sekian postingan saya kali ini semoga bermanfaat. selamat mencoba
Apa itu FTP ?
FTP adalah singkatan dari File Transfer Protocol, protokol untuk bertukar file melalui
jaringan. FTP sering digunakan untuk mendownload sebuah file dari server maupun untuk
mengupload file ke sebuah server (misalnya mengupload konten-konten web ke sebuah
webserver). Cara kerja protokol FTP hampir sama dengan protokol lainnya. Apabila
protokol HTTP bertugas untuk urusan web, kemudian protkol SMTP bertugas dalam urusan
mail, maka FTP ini bertugas untuk urusan pertukaran file. Intinya FTP adalah protokol yang
bertugas dalam hal pertukaran file baik itu download ataupun upload di jaringan.
Dalam keadaan default, ftp berjalan pada port 21 dan bekerja pada protocol TCP/IP.
Dalam FTP Server, kita bisa menggunakan dua cara satu User Authentication LogIn
(Password Protected) dan yang kedua Anonymous LogIn (Guest OK)
Sebenarnya ada dua aplikasi yang paling popular untuk ftp server pada distro
debian. Yaitu ProFTPd dan Vsftpd. Kali ini saya menggunakan Proftpd, karena dianggap
lebih mudah dan cepat dalam konfigurasinya.
Berikut langkah - langkahnya :
1.langkah pertama konek dengan server anda.
2.kemudian masukkan perintah
selanjutnya akan muncul dua pilihan , untuk pilihan ini kita pilih "standalone"#apt-get install proftpd
3. kemudian kita konfigurasi proftpd tambahkan baris ini diakhir.
kemudian simpan dengan perintah ctr+l X , y enter.<Anonymous /home/aku/>
User aku
</Anonymous>
4. kemudian kita tambahkan user.
5.kemudian restart service proftpd#adduser aku
jika tidak berjalan, silahkan anda gunakan perintah ini#service proftpd restart
6. kemudian buka browser dan ketikkan.#/etc/init.d/proftpd restart
ftp://192.168.100.2note : setelah ftp// diisi ip server anda.
7. jik muncul tampilan seperti dibawah ini silahkan isi username dan password.
8. untuk melakukan upload dan download anda dapat menginstal fire FTP. dengan cara menginstalnya di add-ons
9.kemudian anda masukkan lagi ftp://ip server. maka akan muncul gambar dibawah ini, silahkan klik kanan dan pilih fire FTP anda bisa memindahkan file dengan mudah.
Sekian postingan saya kali ini semoga bermanfaat. selamat mencoba

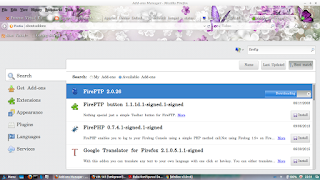































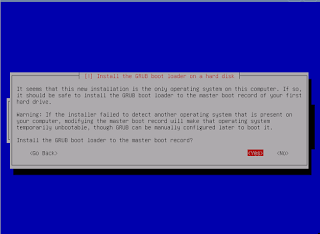







































Konfigurasi FTP di Debian Server